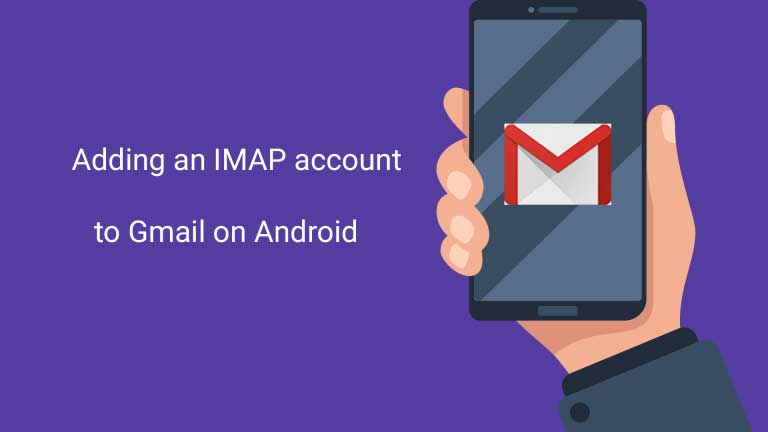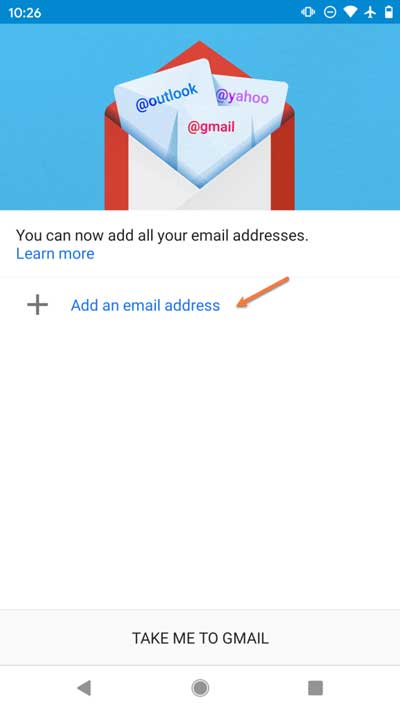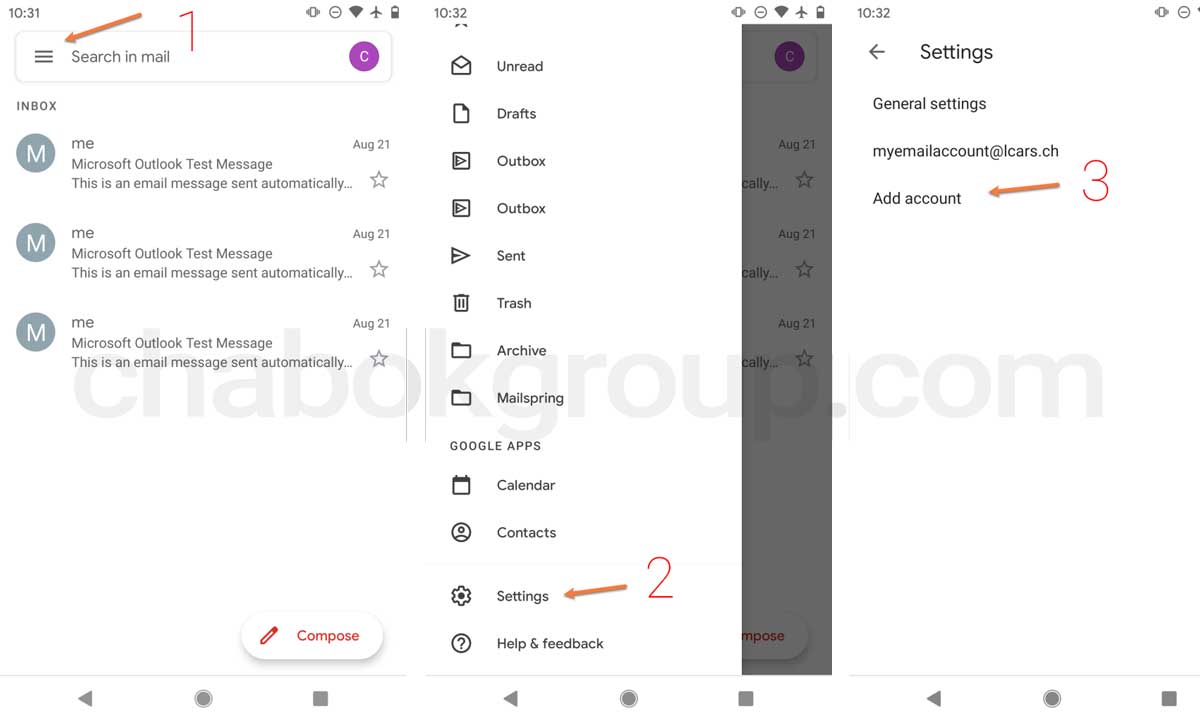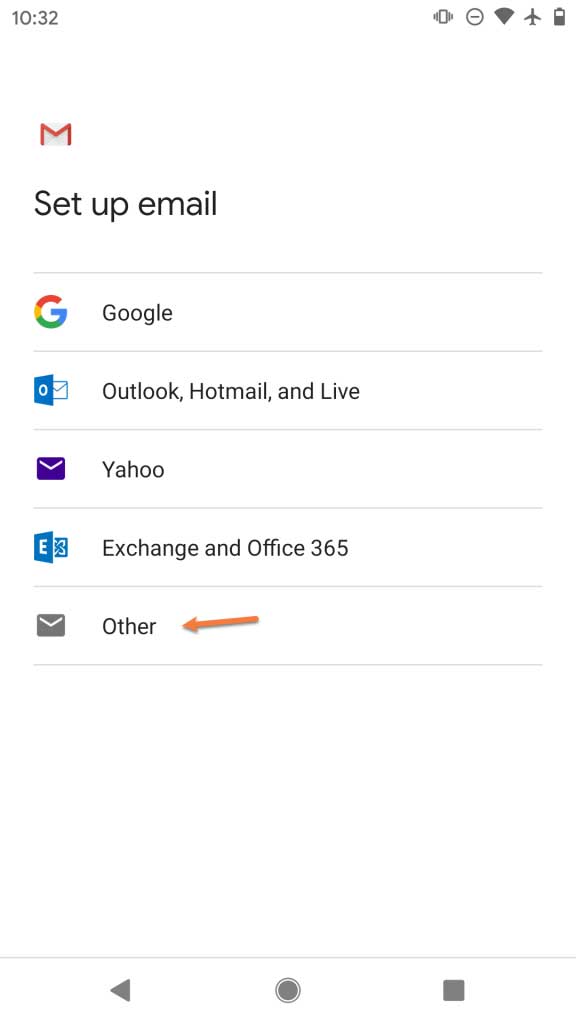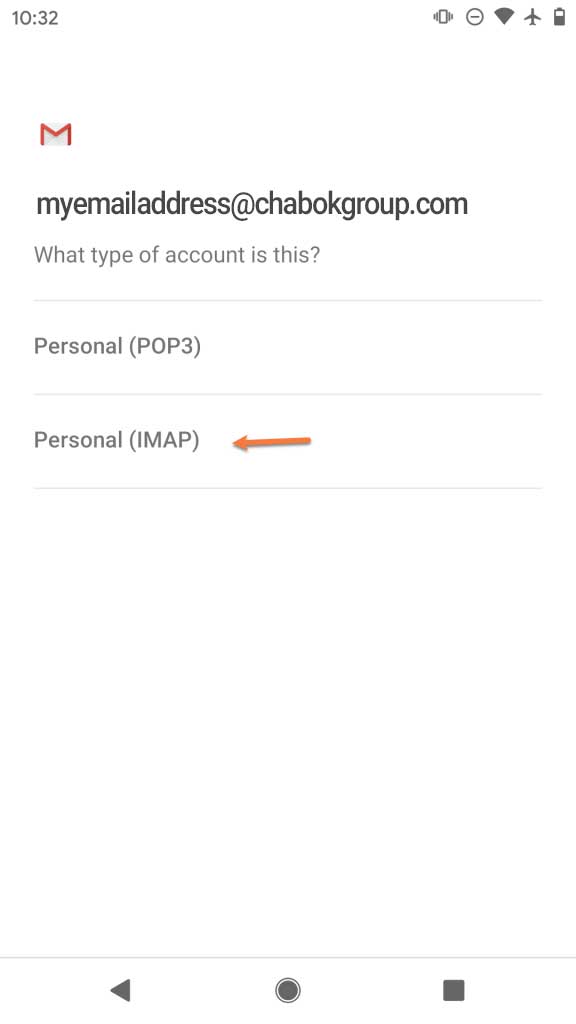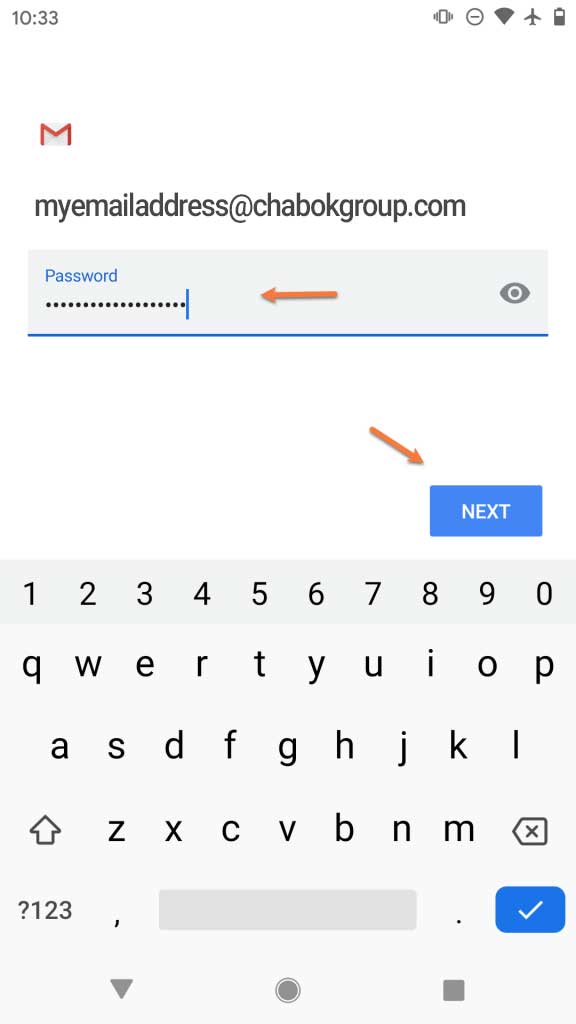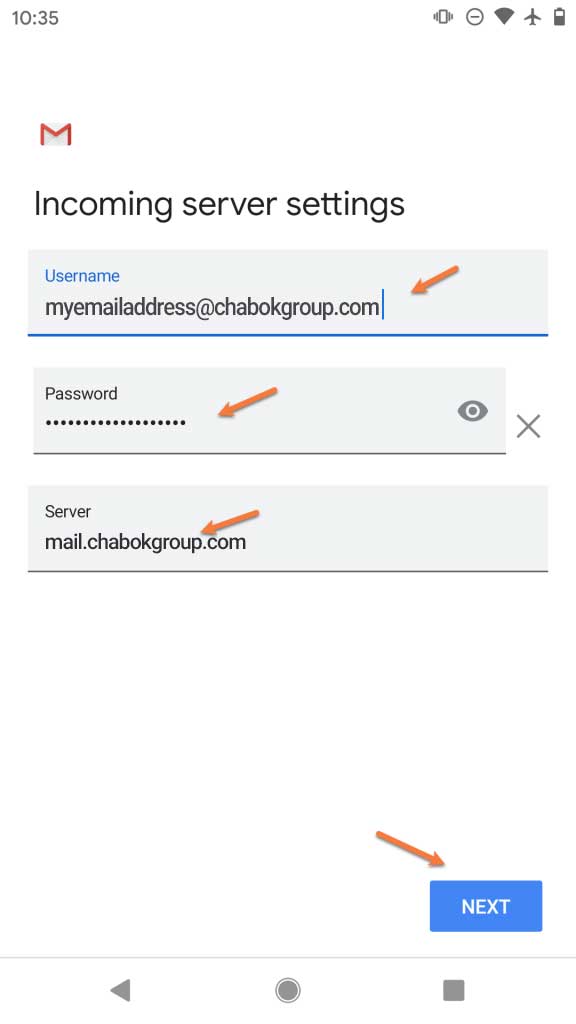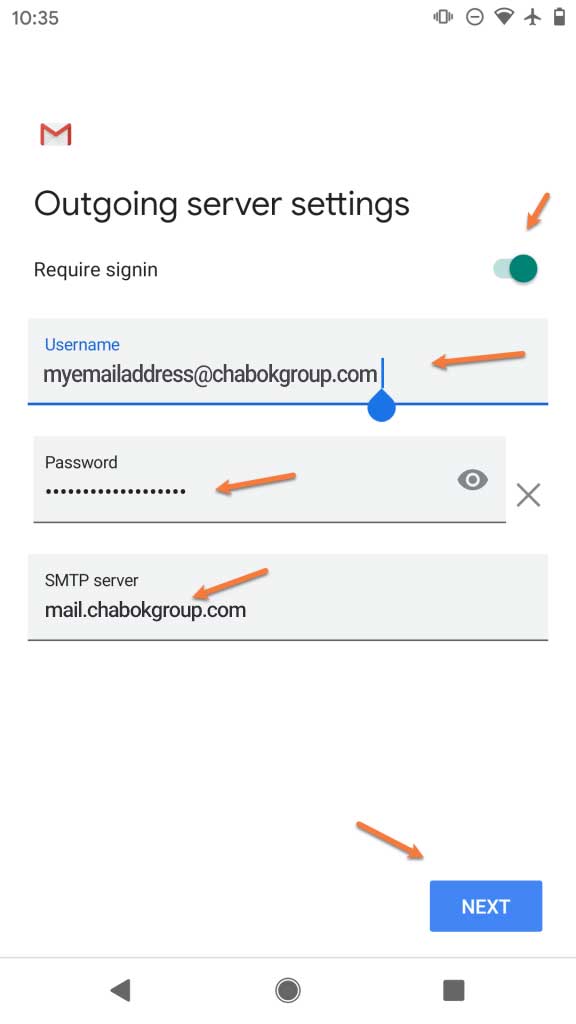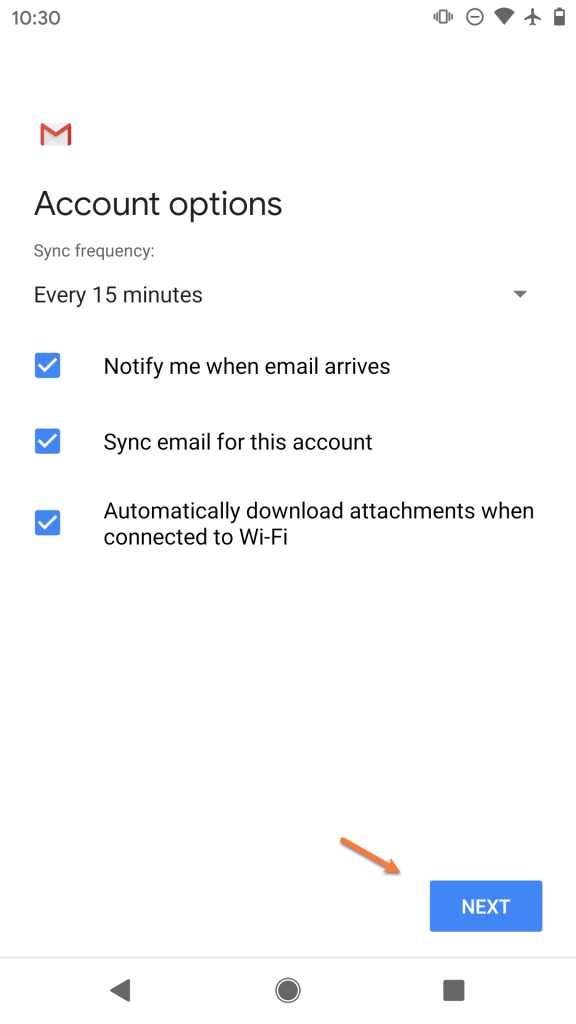ایمیل اختصاصی دارید و می خواهید آن را روی گوشی اندروید خود تنظیم کنید؟ با ما همراه باشید.
زمانی که یک سایت برای خودتان طراحی می کنید یک یا چند ایمیل اختصاصی با نام دامنه خود نیز می توانید داشته باشید. این مورد از طریق کنترل پنل هاست و دامین متصل شده به هاست امکان پذیر است و میتوانید تعداد مورد نظر ایمیل اختصاصی برای سایت یا خودتان را از این طریق بسازید. حتی ممکن است بدون داشتن سایت نیز یک ایمیل سرور اختصاصی تهیه کرده باشید و با استفاده از دامین متصل به آن، اکانت ایمیل اختصاصی خودتان را داشته باشید. به هر حال در صورتی که یک ایمیل اختصاصی برای سایت یا خودتان دارید و تمایل دارید این ایمیل را روی گوشی اندروید تنظیم کنید این آموزش می تواند برای شما مفید واقع شود.
عموما میل سرورها از پروتوکل imap و smtp برای دریافت و ارسال ایمیل استفاده می کنند. هر نرم افزاری که قابلیت استفاده از این پروتوکل برای دریافت و ارسال ایمیل را داشته باشد برای تنظیم کردن ایمیلیتان مناسب است. در سیستم عامل ویندوز با نصب نرم افزار outlook این امکان فراهم می شود. در نسخه های جدید ویندوز نرم افزار mail یا outlook به صورت پیشفرض وجود دارد، در سیستم عامل اندروید نرم افزار gmail و mail و در سیستم عامل ios نرم افزار mail به صورت پیشفرض وجود دارند و قابلیت تنظیم و سینک شدن با میل سرور شما را به راحتی خواهند داشت.
تنظیم ایمیل اختصاصی روی گوشی اندرویدی توسط نرم افزار gmail
توجه: تصاویر استفاده شده در ادامه ممکن است با نسخه gmail مورد استفاده شما کمی متفاوت باشد. اما روند کار و اکثر تنظیمات یا اسامی فیلدها یکسان یا مشابه است. بنابراین سعی کنید با خواندن این مطلب و مشاهده تصاویر روند افزودن ایمیل اختصاصی خودتان به نرم افزار جی میل را یاد بگیرید. سپس با توجه به سیستم عامل خود و نرم افزار مورد استفاده به سادگی می توانید تنظیمات را بین گزینه ها یا صفحات نرم افزار پیدا کنید و انها را تکمیل نمایید.
مرحله ۱: جهت تنظیم ایمیل اختصاصی روی نرم افزار جی میل در اندروید، ابتدا اطلاعات حساب آن را که دریافت کرده اید جلوی چشمانتان قرار دهید. می توانید روی کاغذ بنویسید یا روی گوشی یا هر جایی که به راحتی به ان دسترسی داشته باشید قرار دهید تا هنگام تنظیمات به آن رجوع کنید. عموما اطلاعات حساب ایمیل اختصاصی شما چیزی شبیه به اطلاعات زیر است. که این اطلاعات برای تنظیم حساب ایمیلتان روی نرم افزار مورد نیاز است و لازم است به آن دسترسی راحتی داشته باشید.
Your mail account information
Account: info@yourdomain.com
password: sdk889sdfSDF23
Incoming Address: mail.yourdomain.com
Outgoing Address: mail.yourdomain.com
Smtp port: 587
مرحله ۲- اپلیکیشن gmail را از روی گوشی خود باز کنید. در صورتی که از نسخه ای از سیستم عامل اندروید استفاده می کنید که این اپلیکیشن در آن وجود ندارد به راحتی می توانید از مارکت گوگل آن را برای گوشی خود دانلود و نصب نمایید. برای دریافت می توانید gmail app را از مارکت گوگل روی گوشی خود ببینید و آن را نصب کنید.
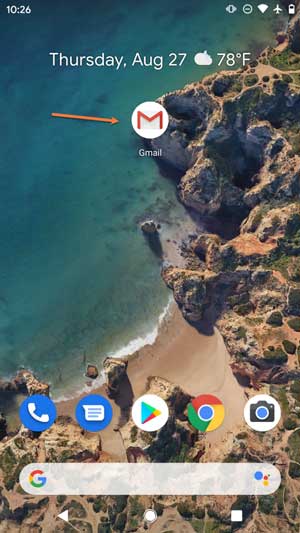 مرحله ۳- پس از باز کردن اپلیکیشن جی میل در صورتی که برای اولین بار از ان استفاده میکنید با چند صفحه توضیحات ممکن است روبرو شوید که انها را می توانید رد کنید و سپس در صفحه زیر لازم است گزینه add an email address را جهت اضافه کردن ایمیل انتخاب کنید.
مرحله ۳- پس از باز کردن اپلیکیشن جی میل در صورتی که برای اولین بار از ان استفاده میکنید با چند صفحه توضیحات ممکن است روبرو شوید که انها را می توانید رد کنید و سپس در صفحه زیر لازم است گزینه add an email address را جهت اضافه کردن ایمیل انتخاب کنید.
توجه: در صورتی که قبلا ایمیل یا حساب کاربری جیمیلتان در اپلیکیشن تنظیم شده باشد لازم است از منوی سمت چپ اپلیکیشن، بخش تنظیمات این گزینه را پیدا کنید و آن را انتخاب کنید.
مرحله ۴: پس از انتخاب گزینه افزودن اکانت یا افزودن ایمیل به صفحه زیر وارد می شوید که لازم است گزینه other را انتخاب کنید.
مرحله ۵: در صفحه بعد ایمیل اختصاصی سایت خود را به صورت کامل وارد کنید و گزینه manual setup را انتخاب کنید.
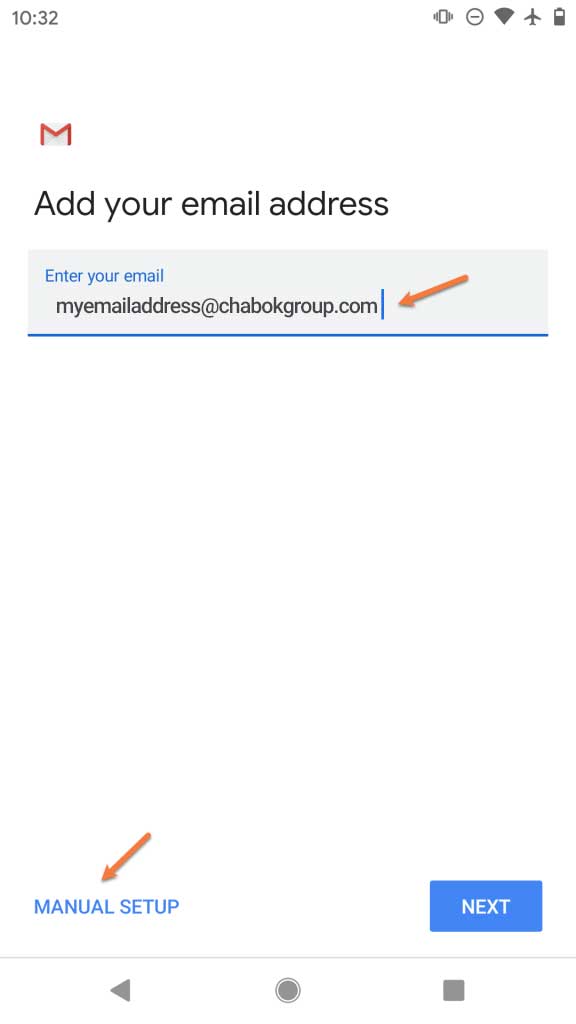 مرحله ۶: در این صفحه بین پروتوکل های موجود گزینه imap را انتخاب کنید تا هم روی سرور و هم روی تلفن همراهتان یک نسخه از ایمیل های دریافتی را داشته باشید. در صورت انتخاب pop ایمیل های دریافتی از مخاطبانتان از روی سرور حذف شده و به گوشی شما منتقل خواهد شد. بنابراین بهترین گزینه انتخاب imap است.
مرحله ۶: در این صفحه بین پروتوکل های موجود گزینه imap را انتخاب کنید تا هم روی سرور و هم روی تلفن همراهتان یک نسخه از ایمیل های دریافتی را داشته باشید. در صورت انتخاب pop ایمیل های دریافتی از مخاطبانتان از روی سرور حذف شده و به گوشی شما منتقل خواهد شد. بنابراین بهترین گزینه انتخاب imap است.
مرحله ۷: در صفحه بعد رمز عبور ایمیل خود را وارد کنید و سپس گزینه next را بزنید.
مرحله ۸: در صفحه بعدی باید تنظیمات سرور ورودی ایمیل را انجام دهدید که تنها کافیست از اکانت ایمیل و رمز عبور خود مطمئن شوید و در بخش سرور(Server) ادرس میل سرور خود را وارد کنید و گزینه next را بزنید. دقت کنید در بیشتر میل سرورها ادرس ورودی و خروجی یکسان است با این حال در صورتی که میل سرور شما ادرس ورودی و خروجی متفاوتی دارد لازم است ادرس میل سرور ورودی خود را در این قسمت وارد کنید.
مرحله ۹: در این صفحه لازم است تنظیمات میل سرور خروجی ایمیلتان را انجام دهید. تیک گزینه Require signin را نیز بزنید. ایمیل ها از smtp server و با نام کاربری و رمز عبور شما ارسال خواهد شد و لازم است تیک این گزینه را بزنید. همچنین نام کاربری و رمز عبور خود را بررسی کنید تا صحیح باشد و در بخش smtp server نیز ادرس سرور خروجی ایمیلتان را وارد کنید. پیشتر نیز گفته شد که در بیشتر میل سرورها ادرس ورودی و خروجی یکسان است اما در صورتی که میل سرور شما ادرس های متفاوتی را برای دریافت، ارسال و … دارد لازم است در این صفحه ادرس صحیح میل سرور خروجی خود را وارد کنید و گزینه next را بزنید. لازم به ذکر است در صورت مشاهده فیلد port نیز پورت smtp خود را وارد کنید. این گزینه ممکن است در بخش Advance یافت شود یا به صورت پیشفرض و خودکار تنظیم شود.
مرحله ۱۰: در نهایت صفحه بعدی مربوط به تنظیمات عملیات مورد نیاز روی ایمیلتان است. مانند اینکه نوتیفیکیشن دریافت کنید یا پیوست ها با وای فای دریافت شوند و …. که نسبت به نیاز خود میتوانید تیک این گزینه ها را بردارید یا انها را تیک بزنید. پس از تیک زدن تنظیمات مورد نیاز گزینه next را بزنید.
مرحله ۱۱: در نهایت گزینه های این صفحه را نیز تنظیم کنید، به عنوان مثال می توانید نامی به حساب ایمیلتان بدهید که اگر چندین حساب ایمیل را در برنامه Gmail راه اندازی کرده باشید، بسیار مفید است و انها را راحتر پیدا میکنید. همچنین گزینه Your name یا نام شما بسیار مهم است و مطمئن شوید که نامی که میخواهید دیگران هنگام ارسال ایمیل در این دستگاه با استفاده از برنامه Gmail ببینند، به درستی تنظیم شده باشد. پس next اخر را بزنید!
تبریک میگوییم. ایمیل شما روی اپلیکیشن جیمیل در اندروید تنظیم شد.